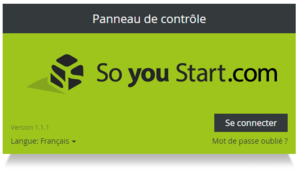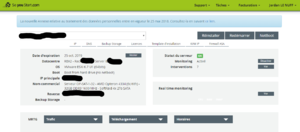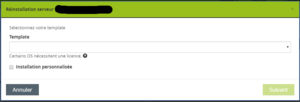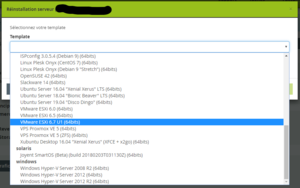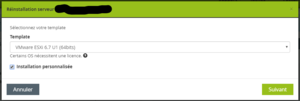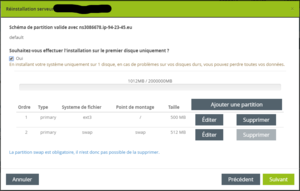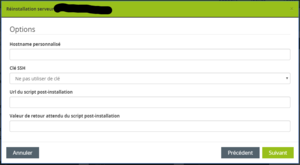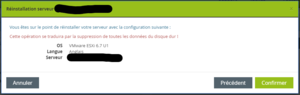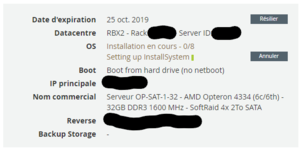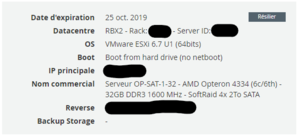So You Start
| Ligne 41 : | Ligne 41 : | ||
:[[Fichier:ClipCapIt-190926-214011.PNG|none|thumb|300px|Réinstallation serveur - Confirmation]] | :[[Fichier:ClipCapIt-190926-214011.PNG|none|thumb|300px|Réinstallation serveur - Confirmation]] | ||
| − | Pendant l'installation, sur l'écran d'accueil de l'espace client, un message | + | Pendant l'installation, sur l'écran d'accueil de l'espace client, un message informant que l'installation est cours s'affiche dans la section ''OS'' : |
:[[Fichier:ClipCapIt-190926-214208.PNG|none|thumb|300px|Réinstallation serveur - Installation en cours]] | :[[Fichier:ClipCapIt-190926-214208.PNG|none|thumb|300px|Réinstallation serveur - Installation en cours]] | ||
| + | |||
| + | Une fois l'installation terminé, la section ''OS'' affiche l'OS installé et un mail est envoyé pour donné les informations de connexion au serveur : | ||
| + | :[[Fichier:ClipCapIt-190926-220234.PNG|none|thumb|300px|Réinstallation serveur - Installation terminée]] | ||
| + | |||
| + | L'installation de l'OS sur le serveur dédié de So You Start est terminée. | ||
Version actuelle datée du 26 septembre 2019 à 20:03
Sommaire
Présentation
Cette page a pour objet de décrire l'hébergeur So You Start.
Description
Avec Kimsufi, So You Start est une des sociétés d'OVH proposant des serveurs et infrastructures dédiés. Alors que Kimsufi se concentre sur un catalogue de serveurs peu chers avec les services essentiels, So You Start se veut proposer des offres moyenne gamme avec plus de services et un tarif un peu plus cher. OVH, quant à lui, propose le haut du panier en qualité de service, avec des tarifs plus élevés.
Commander un serveur
Pour commander un serveur, se rendre sur la page des serveurs dédiés : https://www.soyoustart.com/fr/serveurs-essential/.
Sélectionner le serveur désiré et passer commande. Une fois la livraison du serveur terminé, un est envoyé pour communiquer le lien d'administration de la machine.
Espace client
L'espace client est accessible à l'URL https://eu.soyoustart.com/manager/?lang=fr_FR#/login :
Accueil
L'accueil de l'espace client se présente comme ceci :
Un menu déroulant liste les différents serveurs dédiés souscrits.
Installation/Réinstallation OS
Pour installer/réinstaller un OS sur un serveur dédié, cliquer sur Installer/Réinstaller :
Un menu déroulant liste les différents OS disponibles. En choisir un :
Attention ! Certains OS, bien que disponibles, sont soumis à licence. Les licences ne sont pas fournies par So You Start.
Cocher Installation personnalisée et cliquer sur Suivant :
Sur l'écran suivant, paramétrer les partitions selon le besoin (avec ou sans RAID, ajout de partitions, etc ...) et cliquer sur Suivant :
Définir un nom de serveur, modifier les options si besoin et cliquer sur Suivant :
Un résumé de l'installation/réinstallation s'affiche. En cas de réinstallation, un message d'avertissement rappel que toutes les données existantes seront supprimées. Cliquer sur Confirmer pour lancer l'installation/réinstallation :
Pendant l'installation, sur l'écran d'accueil de l'espace client, un message informant que l'installation est cours s'affiche dans la section OS :
Une fois l'installation terminé, la section OS affiche l'OS installé et un mail est envoyé pour donné les informations de connexion au serveur :
L'installation de l'OS sur le serveur dédié de So You Start est terminée.