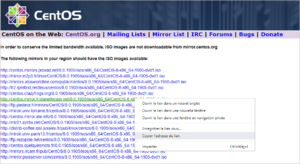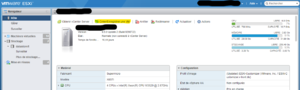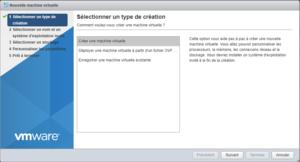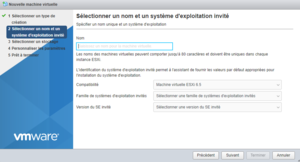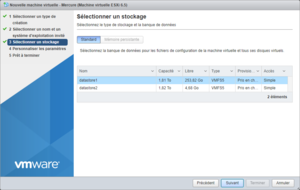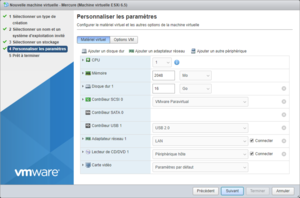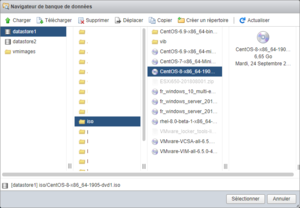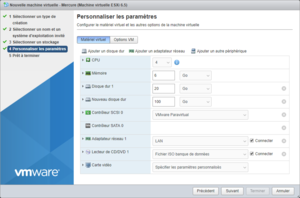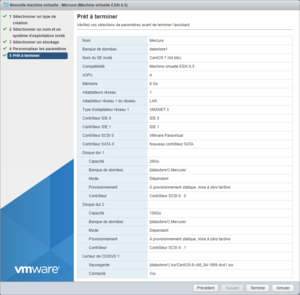Installer CentOS 8
| Ligne 57 : | Ligne 57 : | ||
==Créer la machine virtuelle== | ==Créer la machine virtuelle== | ||
| − | Cette section s'appuie sur les articles suivants trouvés sur | + | Cette section s'appuie sur les articles suivants trouvés sur les sites officiels de VMware et CentOS : |
*[https://blogs.vmware.com/guestosguide/2019/05/red-hat-enterprise-linux-8.html Compatibilité VMware avec RHEL 8] | *[https://blogs.vmware.com/guestosguide/2019/05/red-hat-enterprise-linux-8.html Compatibilité VMware avec RHEL 8] | ||
*[https://www.vmware.com/resources/compatibility/detail.php?deviceCategory=software&testConfig=16&productid=48189&supRel=408,&deviceCategory=software&details=1&partner=75&releases=408&operatingSystems=258&productNames=15&page=1&display_interval=10&sortColumn=Partner&sortOrder=Asc&testConfig=16 Guide de compatibilité - RHEL 8.x avec ESXi 6.5 U2] | *[https://www.vmware.com/resources/compatibility/detail.php?deviceCategory=software&testConfig=16&productid=48189&supRel=408,&deviceCategory=software&details=1&partner=75&releases=408&operatingSystems=258&productNames=15&page=1&display_interval=10&sortColumn=Partner&sortOrder=Asc&testConfig=16 Guide de compatibilité - RHEL 8.x avec ESXi 6.5 U2] | ||
*[https://kb.vmware.com/s/article/67621 Problème connu 67621 - Le choise de l'OS RHEL 8 n'est pas disponible lors de la création de la VM] | *[https://kb.vmware.com/s/article/67621 Problème connu 67621 - Le choise de l'OS RHEL 8 n'est pas disponible lors de la création de la VM] | ||
*[https://kb.vmware.com/s/article/67443 Problème connu 67443 - Les informations de l'OS RHEL 8 ne remontent pas dans ESXi 6.5] | *[https://kb.vmware.com/s/article/67443 Problème connu 67443 - Les informations de l'OS RHEL 8 ne remontent pas dans ESXi 6.5] | ||
| + | *[https://wiki.centos.org/About/Product Prérequis à l'installation de CentOS] | ||
| Ligne 70 : | Ligne 71 : | ||
:[[Fichier:ClipCapIt-190924-201225.PNG|none|thumb|300px|Type de création VM]] | :[[Fichier:ClipCapIt-190924-201225.PNG|none|thumb|300px|Type de création VM]] | ||
| − | Choisir un nom de machine virtuelle puis son OS : | + | Choisir un nom de machine virtuelle puis son OS et cliquer sur ''Suivant'' : |
:[[Fichier:ClipCapIt-190924-201350.PNG|none|thumb|300px|Nom et OS VM]] | :[[Fichier:ClipCapIt-190924-201350.PNG|none|thumb|300px|Nom et OS VM]] | ||
*Compatibilité : Machine virtuelle ESXi 6.5 | *Compatibilité : Machine virtuelle ESXi 6.5 | ||
*Famille de systèmes d'exploitation invités : Linux | *Famille de systèmes d'exploitation invités : Linux | ||
| − | *Version du SE invité : | + | *Version du SE invité : CentOS 7 (64 bits) |
| + | |||
| + | Choisir le datastore sur lequel stocker la VM et cliquer sur ''Suivant'' : | ||
| + | :[[Fichier:ClipCapIt-190925-085510.PNG|none|thumb|300px|Choix stockage]] | ||
| + | |||
| + | Adapter les paramètres selon la convenance : | ||
| + | :[[Fichier:ClipCapIt-190925-090306.PNG|none|thumb|300px|Personnaliser les paramètres]] | ||
| + | |||
| + | Les paramètres importants liés à l'installation de CentOS sont les suivants : | ||
| + | *'''Mémoire :''' 1,5 Go par CPU logique | ||
| + | *'''Disque dur''' | ||
| + | **Minimum : 10 Go | ||
| + | **Recommandé : 20 Go | ||
| + | *'''Contrôleur SCSI :''' VMware Paravirtual | ||
| + | *'''Lecteur de CD/DVD :''' Fichier ISO banque de données | ||
| + | |||
| + | Lors de la sélection du lecteur de CD, une fenêtre s'ouvre. Naviguer alors dans le datastore jusque dans le dossier contenant l'ISO précédemment téléchargé, le sélectionner et et cliquer sur ''Sélectionner'' : | ||
| + | :[[Fichier:ClipCapIt-190925-092015.PNG|none|thumb|300px|Sélection ISO]] | ||
| + | |||
| + | Une fois les paramètres désirés mis en place, cliquer sur ''Suivant'' : | ||
| + | :[[Fichier:ClipCapIt-190925-093010.PNG|none|thumb|300px|Valider paramètres]] | ||
| + | |||
| + | Un résumé de la configuration s'affiche, cliquer sur ''Terminer'' pour lancer la création de la machine virtuelle : | ||
| + | :[[Fichier:ClipCapIt-190925-093325.PNG|none|thumb|300px|Résumé de la configuration]] | ||
| + | |||
| + | Dans la section ''Tâches récentes'', un message indique la bonne création de la VM : | ||
| + | :[[Fichier:ClipCapIt-190925-093746.PNG|none|thumb|300px|Machine virtuelle créée]] | ||
Version du 25 septembre 2019 à 07:38
Sommaire
Présentation
Cette page a pour objet de décrire les différentes étapes d'installation d'un serveur CentOS 8. La version installé est la CentOS-8-x86_64-1905.
Contexte
Les étapes décrites ci-dessous sont réalisées avec une machine virtuelle sur un ESXi.
Obtenir le DVD CentOS 8
Récupérer le lien de téléchargement
Se rendre sur le site officiel de CentOS à l'URL https://www.centos.org/.
Depuis la page d'accueil, cliquer sur Get CentOS Now :
Le site redirige vers l'URL de téléchargement. Un choix se propose entre :
- CentOS Linux
- CentOS Linux est une reconstruction des sources disponibles gratuitement pour Red Hat Enterprise Linux (RHEL).
- CentOS Stream
- CentOS Stream est une distribution intermédiaire qui facilite la participation à la création de la prochaine version de RHEL.
Choisir la distribution "normale" : CentOS Linux.
Le lien redirige vers les miroirs de téléchargement correspondant à la distribution (ici http://isoredirect.centos.org/centos/8/isos/x86_64/CentOS-8-x86_64-1905-dvd1.iso).
Choisir un miroir et copier le lien du miroir (ici http://centos.mirror.fr.planethoster.net/8.0.1905/isos/x86_64/CentOS-8-x86_64-1905-dvd1.iso) :
Télécharger l'ISO
Plusieurs méthodes sont possibles pour récupérer l'ISO de CentOS afin de l'installer sur une machine virtuelle (par exemple, télécharger localement l'ISO sur son poste, et le pousser ensuite sur un datastore d'un ESX via le client vSphere).
Ici, il sera récupéré directement depuis une connexion SSH sur l'ESX.
Pour ce faire, se connecter en SSH sur le serveur ESX (le service SSH doit être préalablement activé) et localiser le datastore désiré (ici, le datastore 1) :
[admesx@myesx:~] ls -l /vmfs/volumes/ total 3072 drwxr-xr-x 1 root root 8 Jan 1 1970 37a6f274-5886823b-f2a7-f9ca05bd753a drwxr-xr-x 1 root root 8 Jan 1 1970 5886823b-58868242-91f4-00259026ddb2 drwxr-xr-t 1 root root 3640 May 18 15:56 58868242-37a6f274-3120-00259026ddb2 drwxr-xr-x 1 root root 8 Jan 1 1970 58868243-c43adf4e-a8ea-f9ca05bd753a drwxr-xr-t 1 root root 1400 Mar 31 2017 588926ba-4a7eeb72-bbc5-00259026ddb2 drwxr-xr-x 1 root root 8 Jan 1 1970 4a7eeb72-907e9138-91f4-4ec0b7e9b975 lrwxr-xr-x 1 root root 35 Sep 24 17:31 datastore1 -> 58868243-c43adf4e-a8ea-f9ca05bd753a lrwxr-xr-x 1 root root 35 Sep 24 17:31 datastore2 -> 37a6f274-5886823b-f2a7-f9ca05bd753a
Puis, grâce au lien du miroir copié précédemment, télécharger l'ISO dans un dossier du datastore avec la commande :
wget -O /vmfs/volumes/datastore1/iso/CentOS-8-x86_64-1905-dvd1.iso http://centos.mirror.fr.planethoster.net/8.0.1905/isos/x86_64/CentOS-8-x86_64-1905-dvd1.iso
Exemple de retour :
Connecting to centos.mirror.fr.planethoster.net (199.188.221.24:80) CentOS-8-x86_64-1905 100% |********************************************************| 6805M 0:00:00 ETA
L'ISO est désormais disponible dans le dossier de téléchargement choisi sur le datastore de l'ESX.
Créer la machine virtuelle
Cette section s'appuie sur les articles suivants trouvés sur les sites officiels de VMware et CentOS :
- Compatibilité VMware avec RHEL 8
- Guide de compatibilité - RHEL 8.x avec ESXi 6.5 U2
- Problème connu 67621 - Le choise de l'OS RHEL 8 n'est pas disponible lors de la création de la VM
- Problème connu 67443 - Les informations de l'OS RHEL 8 ne remontent pas dans ESXi 6.5
- Prérequis à l'installation de CentOS
Se rendre sur l'interface web vSphere du serveur ESXi et cliquer sur Créer/Enregistrer une VM :
Choisir Créer une machine virtuelle et cliquer sur Suivant :
Choisir un nom de machine virtuelle puis son OS et cliquer sur Suivant :
- Compatibilité : Machine virtuelle ESXi 6.5
- Famille de systèmes d'exploitation invités : Linux
- Version du SE invité : CentOS 7 (64 bits)
Choisir le datastore sur lequel stocker la VM et cliquer sur Suivant :
Adapter les paramètres selon la convenance :
Les paramètres importants liés à l'installation de CentOS sont les suivants :
- Mémoire : 1,5 Go par CPU logique
- Disque dur
- Minimum : 10 Go
- Recommandé : 20 Go
- Contrôleur SCSI : VMware Paravirtual
- Lecteur de CD/DVD : Fichier ISO banque de données
Lors de la sélection du lecteur de CD, une fenêtre s'ouvre. Naviguer alors dans le datastore jusque dans le dossier contenant l'ISO précédemment téléchargé, le sélectionner et et cliquer sur Sélectionner :
Une fois les paramètres désirés mis en place, cliquer sur Suivant :
Un résumé de la configuration s'affiche, cliquer sur Terminer pour lancer la création de la machine virtuelle :
Dans la section Tâches récentes, un message indique la bonne création de la VM :