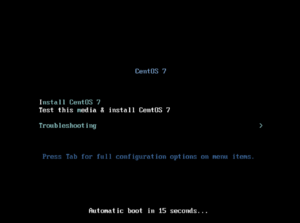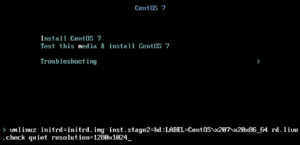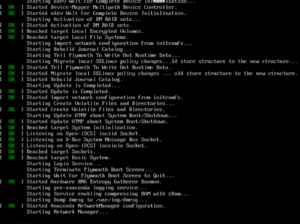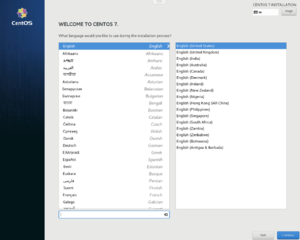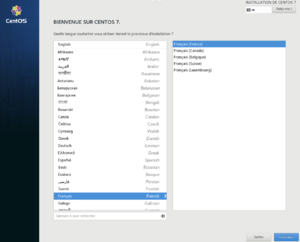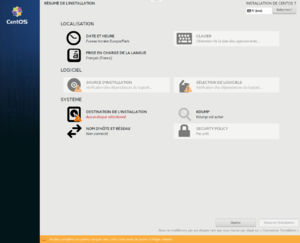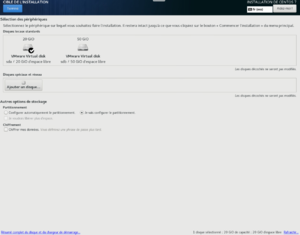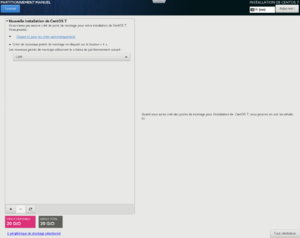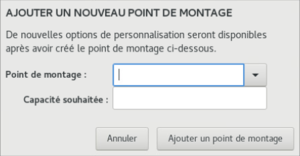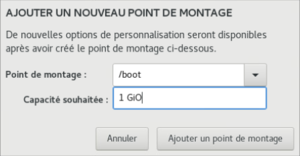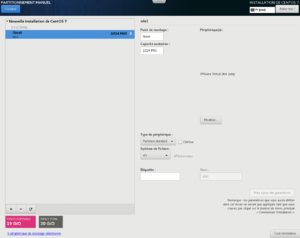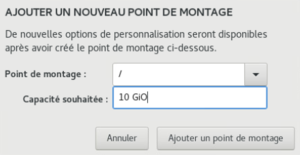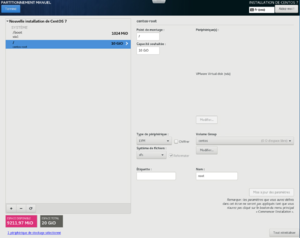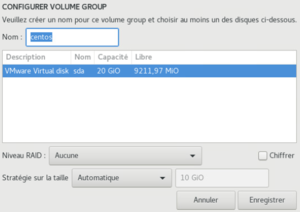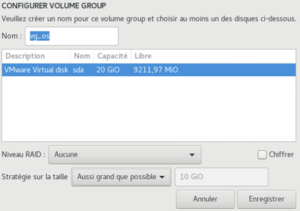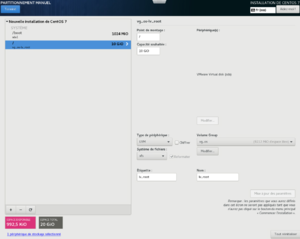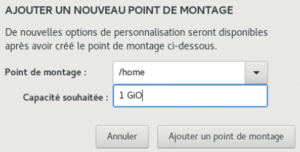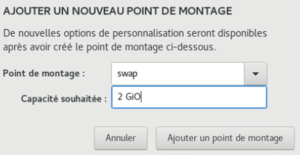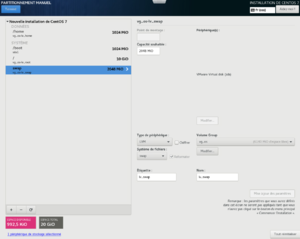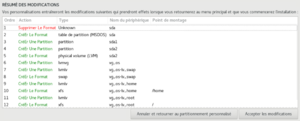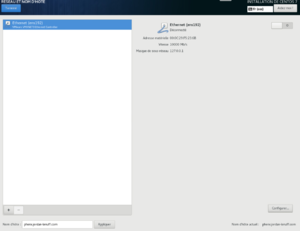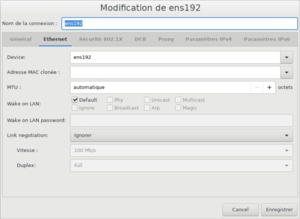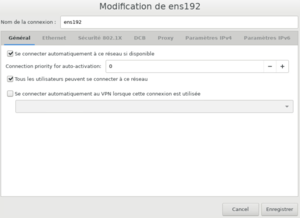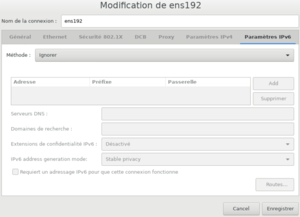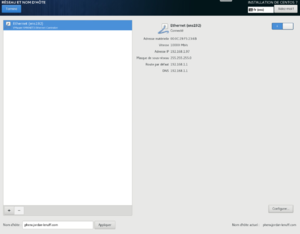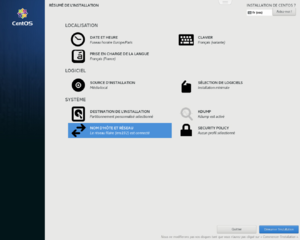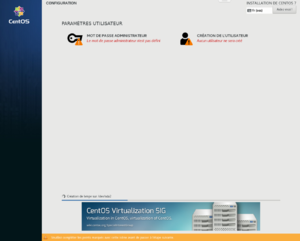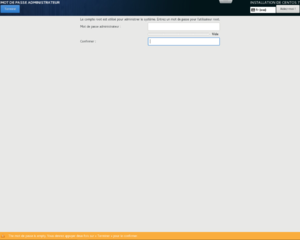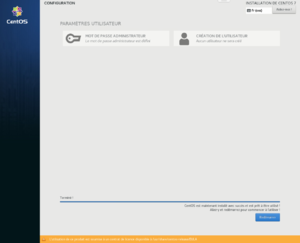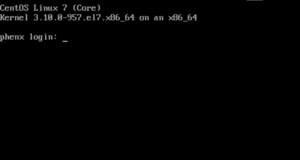Installer CentOS 7
m (Jordan a déplacé la page Installer CentOs 7 vers Installer CentOS 7 sans laisser de redirection) |
Version du 5 juin 2019 à 15:29
Sommaire
Présentation
Cette page a pour objet de décrire les différentes étapes d'installation d'un serveur CentOs 7. La version installé est la CentOS-7-x86_64-Minimal-1810.
Installation
Les étapes décrites ci-dessous sont réalisées avec une machine virtuelle sur un ESXi.
Lancement de l'installation
Insérer l'image disque CentOS-7-x86_64-Minimal-1810.iso dans le lecteur CD de la machine et démarrer la machine.
L'écran d'accueil de l'installation s'affiche :
Faire Tab, ajouter resolution=1280x1024 à la fin de la ligne de commande puis taper Entrée :
La machine charge les fichiers d'installation :
La page de la langue d'installation s'affiche, choisir Français / Français (France) :
Cliquer sur Poursuivre :
L'écran affiche les différentes options d'installation possible. Il va falloir adapter certains paramètres en fonction du besoin.
Paramètres d'installation
Paramètres inchangés
Les paramètres par défaut des sections Date et heure, Clavier, Prise en charge de la langue, Source d'installation, Sélection de logiciels et Kdump conviennent parfaitement, ils resteront inchangés.
Destination de l'installation
Sélectionner le disque principal sda et choisir Je vais configurer le partitionnement:
Cliquer sur Terminé. L'écran Partitionnement manuel s'affiche :
Pour créer de nouveaux points de montage en utilisant le schéma de partitionnement LVM, cliquer sur l'icône "+". La fenêtre suivante s'affiche :
Commencer par créer le premier point de montage nécessaire au démarrage du serveur, "/boot", lui attribuer un espace de 1 GiO et cliquer sur Ajouter un point de montage :
Cet ajout d'un premier point de montage permet d'accéder à l'écran de gestion des points de montage :
Cliquer à nouveau sur l'icône "+" pour ajouter le point de montage principal du serveur, la racine "/" et lui affecter une capacité de 10 GiO :
Puisque l'option LVM a été sélectionner auparavant, ce dernier ajout de point de montage a automatiquement :
- configuré un LV nommé root
- configuré un VG nommé centos
Cela se voit dans les sections Volume Group et Nom de l'écran :
Pour personnaliser le VG centos, cliquer sur Modifier... :
Changer le nom en vg_os, définir la stratégie sur la taille à Aussi grand que possible et cliquer sur enregistrer :
Pour personnaliser le LV, indiquer lv_root dans Étiquette et Nom. Cliquer ensuite sur Mise à jour des paramètres. Cela donne le résultat suivant :
Cliquer à nouveau sur l'icône "+" pour ajouter le point de montage "/home" du serveur et lui affecter une capacité de 1 GiO :
Le laisser affecté au VG vg_os et lui indiquer lv_home dans Étiquette et Nom. Cliquer ensuite sur Mise à jour des paramètres.
Cliquer à nouveau sur l'icône "+" pour ajouter le "swap" du serveur (qui n'est pas un point de montage proprement dit) et lui affecter une capacité de 2 GiO :
Le laisser affecté au VG vg_os et lui indiquer lv_swap dans Étiquette et Nom. Cliquer ensuite sur Mise à jour des paramètres.
Cela donne le résultat suivant :
Cliquer sur Terminé. Un résumé des modifications s'affiche :
Cliquer sur Accepter les modifications. Cela permet de retourner à l'écran principal des options d'installation.
Nom d'hôte et réseau
Renseigner le champ Nom d'hôte avec le nom d'hôte désiré et cliquer sur Appliquer. Il est possible de renseigner un FQDN (exemple : phenx.jordan-lenuff.com) :
Cliquer sur configurer pour accéder au paramétrage de la carte réseau :
Dans l'onglet Général, cocher la case Se connecter automatiquement à ce réseau si disponible :
Dans l'onglet Paramètres IPv6, choisir Ignorer dans le menu déroulant Méthode afin de désactiver l'utilisation de l'IPv6 :
Cliquer sur Enregistrer pour valider. La carte se connecte automatiquement au réseau et récupère une adresse IP (si le serveur DHCP sur le réseau l'autorise) :
Cliquer sur Terminé. Cela permet de retourner à l'écran principal des options d'installation.
Démarrage de l'installation
Une fois les paramètres d'installation renseignés, cliquer sur Démarrer l'installation :
Pendant que l'installation se déroule, des options pour l'utilisateur sont à renseigner :
Paramètres utilisateur
- Mot de passe administrateur
Cliquer sur Mot de passe administrateur et choisir un mot de passe pour l'utilisateur root :
Cliquer sur Terminé. Cela permet de retourner à l'écran précédent.
- Création de l'utilisateur
Il est possible de créer un utilisateur supplémentaire, différent de root. Cette étape est optionnelle.
Fin de l'installation
Une fois l'installation terminé, il est demandé de redémarrer le serveur. Cliquer sur Redémarrer :
Après le redémarrage, un prompt d'ouverture de session s'affiche :
Cela est synonyme de la bonne installation de CentOS 7. Le serveur est prêt à être utilisé.