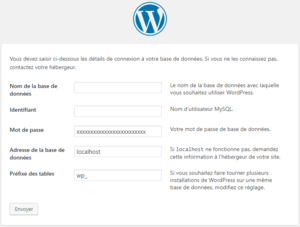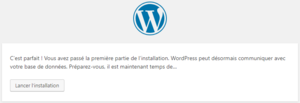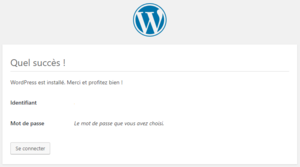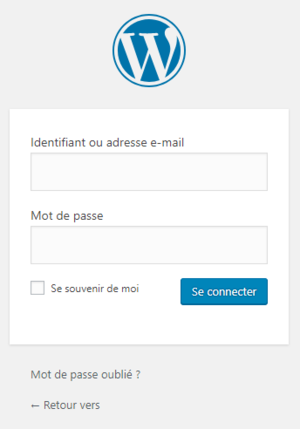Installation
Sommaire
Présentation
Cette page a pour objet de montrer comment installer WordPress.
Mode interactif
Déploiement des sources
Télécharger la dernière version de WordPress depuis le site officel :
wget -O ~/downloads/wordpress-5.2.3-fr_FR.tar.gz https://fr.wordpress.org/latest-fr_FR.tar.gz
Décompresser l'archive en excluant le répertoire parent wordpress :
tar -zxvf ~/downloads/wordpress-5.2.3-fr_FR.tar.gz -C /data/www/monsite.fr --strip 1
Attribuer les droits d'accès à l'utilisateur Apache :
chown -R www:www /data/www/monsite.fr
Création base de données
Se connecter à la base de données MySQL avec l'utilisateur root :
mysql -uroot -p
Renseigner le mot de passe comme demandé :
Enter password:
Le prompt suivant s'affiche confirmant la bonne connexion à la BDD :
Welcome to the MariaDB monitor. Commands end with ; or \g. Your MariaDB connection id is 12736 Server version: 10.3.9-MariaDB MariaDB Server Copyright (c) 2000, 2018, Oracle, MariaDB Corporation Ab and others. Type 'help;' or '\h' for help. Type '\c' to clear the current input statement. MariaDB [(none)]>
Créer la base de données wp_monsite_db (nom au choix) :
create database wp_monsite_db;
Exemple de retour sans erreur :
Query OK, 1 row affected (0.032 sec)
Créer l'utilisateur wp_monsite_user, lui donner tous les droits sur la base wp_monsite_db et quitter :
grant all privileges on wp_monsite_db.* to wp_monsite_user@localhost identified by 'xxxxxxxxxxxxxxxx';
quit;
Assistant d'installation
Une fois les sources déployées et la base de données créée, se rendre sur la page d'accueil http://monsite.fr/ :
Cliquer sur C'est parti !.
Dans l'écran suivant, renseigner les champs avec les informations de la base de données précédemment créée :
Cliquer sur Envoyer.
L'écran confirme la bonne communication avec la base de données :
Cliquer sur Lancer l'installation.
Renseigner les informations suivantes :
- [[Fichier:ClipCapIt-201009-104603.PNG]|none|thumb|300px|Installation - Paramètres]]
Cliquer sur Installer WordPress.
Une fois l'installation terminée, la page suivante s'affiche :
Cliquer sur Se connecter pour commencer à utiliser le site WordPress
Sauvegarde du compte admin
En cas de réinitialisation malencontreuse du compte admin (par un autre compte administrateur par exemple), penser à récupérer les valeurs correspondant à l'ID 1 dans la base de données wp_monsite_db, dans la table wp_users et les sauvegarder dans un endroit approprié.
Cela permettra de recréer ou réinitialiser le compte admin à son état d'origine (mot de passe défini lors de l'installation).
Pour se faire, se connecter à la base de données MySQL avec l'utilisateur root :
mysql -uroot -p
Renseigner le mot de passe comme demandé :
Enter password:
Le prompt suivant s'affiche confirmant la bonne connexion à la BDD :
Welcome to the MariaDB monitor. Commands end with ; or \g. Your MariaDB connection id is 13677 Server version: 10.3.9-MariaDB MariaDB Server Copyright (c) 2000, 2018, Oracle, MariaDB Corporation Ab and others. Type 'help;' or '\h' for help. Type '\c' to clear the current input statement. MariaDB [(none)]>
Lancer la requête suivante pour récupérer les informations :
select * from wp_monsite_db.wp_users where wp_monsite_db.wp_users.ID = '1';
Exemple de retour sans erreur :
+----+-----------------+------------------------------------+-----------------+------------------------------+----------+---------------------+---------------------+-------------+-----------------+ | ID | user_login | user_pass | user_nicename | user_email | user_url | user_registered | user_activation_key | user_status | display_name | +----+-----------------+------------------------------------+-----------------+------------------------------+----------+---------------------+---------------------+-------------+-----------------+ | 1 | adminwp_monsite | xxxxxxxxxxxxxxxxxxxxxxxxxxxxxxxxxx | adminwp_monsite | mymail@mydomain.com | | 2019-10-15 09:14:49 | | 0 | adminwp_monsite | +----+-----------------+------------------------------------+-----------------+------------------------------+----------+---------------------+---------------------+-------------+-----------------+ 1 row in set (0.000 sec) MariaDB [(none)]>
La valeur user_pass est cryptée. Il faudra la ré-importer telle quelle pour redéfinir le mot à son état d'origine.
Mode ligne de commande
Installation de l'outil wp-cli
En tant qu'utilisateur root, télécharger l'outil wp-cli :
curl -O https://raw.githubusercontent.com/wp-cli/builds/gh-pages/phar/wp-cli.phar
Lui donner les droits d'exécution :
chmod 755 wp-cli.phar
Le renommer et le déployer dans /usr/local/bin/wp-cli :
mv wp-cli.phar /usr/local/bin/wp
Attention ! Pour les serveurs exécutant plusieurs versions de PHP, il faut s'assurer de disposer du binaire PHP approprié dans le PATH du serveur pour pouvoir utiliser la commande wp.
Pour vérifier que la commande wp fonctionne comme attendu, lancer la commande :
wp --info
Exemple de retour :
[root@myserver ~|PHP 7.4.7]# wp --info OS: Linux 3.10.0-1160.6.1.el7.x86_64 #1 SMP Tue Nov 17 13:59:11 UTC 2020 x86_64 Shell: /bin/bash PHP binary: /opt/php/php-7.4.7/bin/php PHP version: 7.4.7 php.ini used: /opt/php/php-7.4.7/php.ini MySQL binary: MySQL version: SQL modes: WP-CLI root dir: phar://wp-cli.phar/vendor/wp-cli/wp-cli WP-CLI vendor dir: phar://wp-cli.phar/vendor WP_CLI phar path: /root WP-CLI packages dir: WP-CLI global config: WP-CLI project config: WP-CLI version: 2.5.0
Ajout de la complétion :
wget -O ~/wp-completion.bash https://raw.githubusercontent.com/wp-cli/wp-cli/master/utils/wp-completion.bash echo "source wp-completion.bash" >> ~/.bash_profile
Prérequis
Pour le serveur web, créer le pool PHP et le vhost Apache.
Créer ensuite l'arborescence de dossiers dans laquelle se trouvera l'installation de WordPress à publier au travers d'Apache. Exemple :
mkdir -p /data/www/my_site/my_site_20210908 cd /data/www/my_site ln -s my_site_20210908 CURRENT
Pour la base données, créer une base de données ainsi qu'un utilisateur associé :
CREATE DATABASE my_database_name;
CREATE USER 'my_database_user'@'192.168.0.33' IDENTIFIED WITH mysql_native_password BY 'xxxxxxxxxxxxxxxxx';
GRANT ALL PRIVILEGES ON my_database_name.* TO 'my_database_user'@'192.168.0.33' WITH GRANT OPTION;
Mise en œuvre
Se rendre dans le dossier qui sera publié par Apache :
cd /data/www/my_site/CURRENT
Charger les binaires PHP dans le PATH :
set_php_version 7.4.7
Télécharger la dernière version de WordPress en français :
wp core download --locale=fr_FR
Créer le fichier de configuration wp-config.php :
wp config create --dbname=my_database_name --dbuser=my_database_user --dbpass=my_password --dbhost=my_database_server --dbcharset=utf8mb4 --extra-php="define( 'FS_METHOD' , 'direct' );" --skip-check
NB : l'option --extra-php="define( 'FS_METHOD' , 'direct' );" définit une constante dans la configuration de WordPress qui permet de corriger le problème d'installation/mise à jour qui réclame un compte FTP pour s'exécuter.
NB 2 : l'option --skip-check désactive la vérification de la connexion à la base de données, cette option s'appuyant sur le client mysql qui n'est pas installé sur le serveur web.
Lancer l'installation de WordPress compte tenu des paramètres présent dans le fichier wp-config.php précédemment créé :
wp core install --url="https://my.great.url" --title="My Great Title" --admin_user="my_admin_user" --admin_password="my_admin_password" --admin_email="my@great.email"
NB : la connexion à la base de données se fait, cette fois-ci, avec le client mysql embarqué dans les binaires PHP.
Création d'un seconde compte administrateur :
wp user create another-admin another@user.email --role=administrator --user_pass=another_password --send-email
Se connecter
Une fois le site WordPress fraîchement installé, se rendre sur la page http://monsite.fr/wp-login.php :
Renseigner les identifiants définis lors de l'installation et cliquer sur Se connecter.