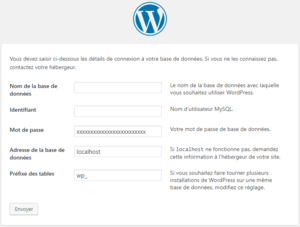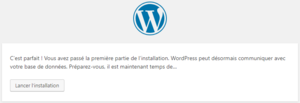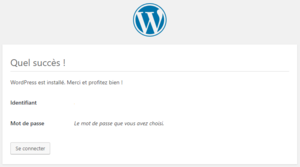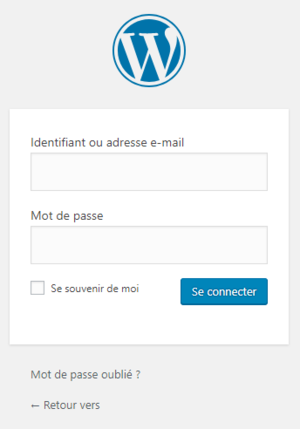Installation
Sommaire
Présentation
Cette page a pour objet de montrer comment installer WordPress.
Déploiement des sources
Télécharger la dernière version de WordPress depuis le site officel :
wget -O ~/downloads/wordpress-5.2.3-fr_FR.tar.gz https://fr.wordpress.org/latest-fr_FR.tar.gz
Décompresser l'archive en excluant le répertoire parent wordpress :
tar -zxvf ~/downloads/wordpress-5.2.3-fr_FR.tar.gz -C /data/www/monsite.fr --strip 1
Attribuer les droits d'accès à l'utilisateur Apache :
chown -R www:www /data/www/monsite.fr
Création base de données
Se connecter à la base de données MySQL avec l'utilisateur root :
mysql -uroot -p
Renseigner le mot de passe comme demandé :
Enter password:
Le prompt suivant s'affiche confirmant la bonne connexion à la BDD :
Welcome to the MariaDB monitor. Commands end with ; or \g. Your MariaDB connection id is 12736 Server version: 10.3.9-MariaDB MariaDB Server Copyright (c) 2000, 2018, Oracle, MariaDB Corporation Ab and others. Type 'help;' or '\h' for help. Type '\c' to clear the current input statement. MariaDB [(none)]>
Créer la base de données wp_monsite_db (nom au choix) :
create database wp_monsite_db;
Exemple de retour sans erreur :
Query OK, 1 row affected (0.032 sec)
Créer l'utilisateur wp_monsite_user, lui donner tous les droits sur la base wp_monsite_db et quitter :
grant all privileges on wp_monsite_db.* to wp_monsite_user@localhost identified by 'xxxxxxxxxxxxxxxx';
quit;
Assistant d'installation
Une fois les sources déployées et la base de données créée, se rendre sur la page d'accueil http://monsite.fr/ :
Cliquer sur C'est parti !.
Dans l'écran suivant, renseigner les champs avec les informations de la base de données précédemment créée :
Cliquer sur Envoyer.
L'écran confirme la bonne communication avec la base de données :
Cliquer sur Lancer l'installation.
Renseigner les informations suivantes :
- [[Fichier:ClipCapIt-201009-104603.PNG]|none|thumb|300px|Installation - Paramètres]]
Cliquer sur Installer WordPress.
Une fois l'installation terminée, la page suivante s'affiche :
Cliquer sur Se connecter pour commencer à utiliser le site WordPress
Sauvegarde du compte admin
En cas de réinitialisation malencontreuse du compte admin (par un autre compte administrateur par exemple), penser à récupérer les valeurs correspondant à l'ID 1 dans la base de données wp_monsite_db, dans la table wp_users et les sauvegarder dans un endroit approprié.
Cela permettra de recréer ou réinitialiser le compte admin à son état d'origine (mot de passe défini lors de l'installation).
Pour se faire, se connecter à la base de données MySQL avec l'utilisateur root :
mysql -uroot -p
Renseigner le mot de passe comme demandé :
Enter password:
Le prompt suivant s'affiche confirmant la bonne connexion à la BDD :
Welcome to the MariaDB monitor. Commands end with ; or \g. Your MariaDB connection id is 13677 Server version: 10.3.9-MariaDB MariaDB Server Copyright (c) 2000, 2018, Oracle, MariaDB Corporation Ab and others. Type 'help;' or '\h' for help. Type '\c' to clear the current input statement. MariaDB [(none)]>
Lancer la requête suivante pour récupérer les informations :
select * from wp_monsite_db.wp_users where wp_monsite_db.wp_users.ID = '1';
Exemple de retour sans erreur :
+----+-----------------+------------------------------------+-----------------+------------------------------+----------+---------------------+---------------------+-------------+-----------------+ | ID | user_login | user_pass | user_nicename | user_email | user_url | user_registered | user_activation_key | user_status | display_name | +----+-----------------+------------------------------------+-----------------+------------------------------+----------+---------------------+---------------------+-------------+-----------------+ | 1 | adminwp_monsite | xxxxxxxxxxxxxxxxxxxxxxxxxxxxxxxxxx | adminwp_monsite | mymail@mydomain.com | | 2019-10-15 09:14:49 | | 0 | adminwp_monsite | +----+-----------------+------------------------------------+-----------------+------------------------------+----------+---------------------+---------------------+-------------+-----------------+ 1 row in set (0.000 sec) MariaDB [(none)]>
La valeur user_pass est cryptée. Il faudra la ré-importer telle quelle pour redéfinir le mot à son état d'origine.
Se connecter
Une fois le site WordPress fraîchement installé, se rendre sur la page http://monsite.fr/wp-login.php :
Renseigner les identifiants définis lors de l'installation et cliquer sur Se connecter.