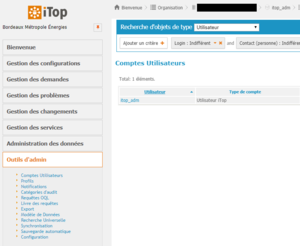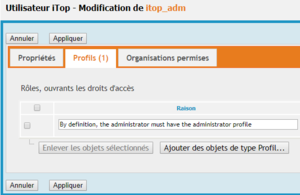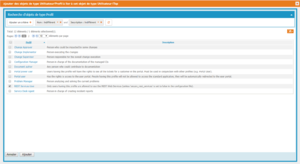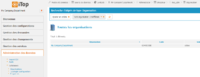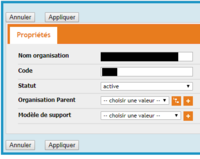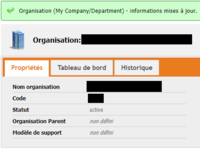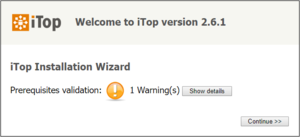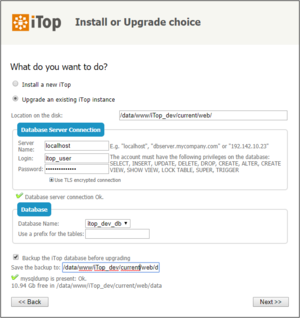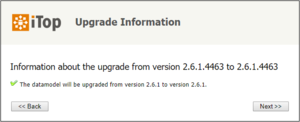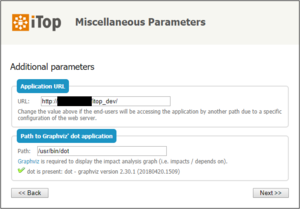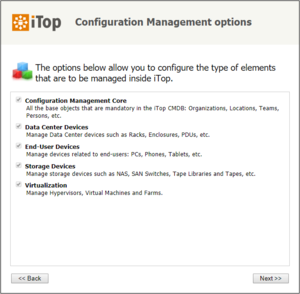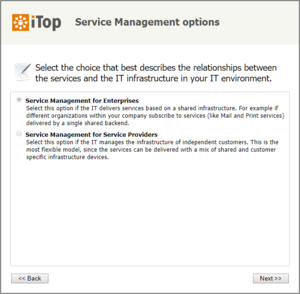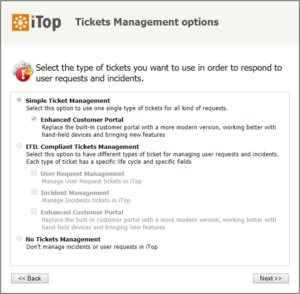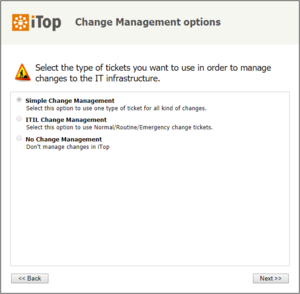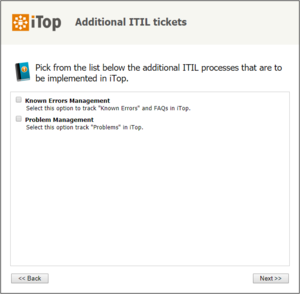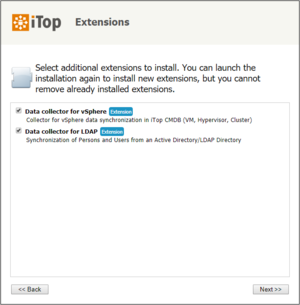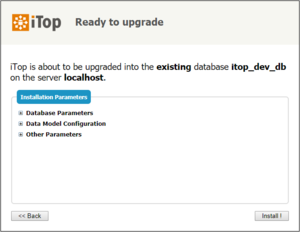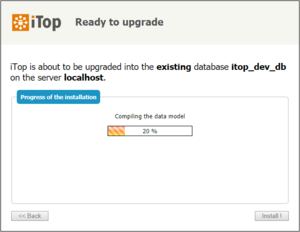Configuration
Sommaire
Présentation
Cette page a pour objet des décrire les différentes étapes de configuration du logiciel iTop.
Accès au service REST
Par défaut, l'administrateur n'a pas accès au service REST de iTop. Une bonne pratique serait de créer un utilisateur dédié à l'utilisation de ce service et de lui donner les droits d'accès ensuite.
Afin de ne pas multiplier les utilisateurs, ce sera l'admin iTop qui utilisera le service REST.
De ce fait, pour lui donner accès, aller dans la section Outils d'admin, section Comptes Utilisateurs et cliquer sur l'utilisateur itop_adm :
Cliquer sur Modifier..., puis, dans l'onglet Profils (1), cliquer sur Ajouter des objets de type Profil... :
Sélectionner le profil REST Services User et cliquer sur Ajouter :
Cliquer sur Appliquer, un message d'information indique la bonne prise en compte de la modification :
Organisation
Se rendre dans le menu Administration des données / Organisations :
Cliquer sur My Company/Department :
Cliquer sur Modifier.... La modification des champs est alors possible :
Renseigner les champs comme suit :
- Nom organisation
- Ma superbe société
- Code
- MSS
- Statut
- active
- Organisation Parent
- Ne rien sélectionner
- Modèle de support
- Ne rien sélectionner
Cliquer sur appliquer. L'organisation a bien été modifiée :
Intégration avec l'Active Directory
Téléchargement de l'extension
Depuis le site officiel d'iTop, télécharger l'extension Data Collector for LDAP. L'extension est gratuite. Toutefois, la création d'un compte, qui est gratuite et qui n'exige aucune information sensible, est nécessaire pour pouvoir la télécharger.
Une fois l'extension téléchargée, la déposer sur le serveur dans le dossier /root/downloads.
Déploiement de l'extension
Se connecter en SSH au serveur et décompresser l'extension dans le dossier /data/www/iTop/current/web/extensions :
unzip -d /data/www/iTop/current/web/extensions/ ~/downloads/Data_Collector_for_LDAP_1.2.0.zip
Changer le propriétaire des fichiers :
chown -R www:www /data/www/iTop/current/web/extensions/ldap-data-collector
Configuration de l'extension
Créer un fichier /data/www/iTop/current/web/extensions/ldap-data-collector/conf/params.local.xml dont le contenu sera le suivant :
<parameters>
<itop_url>http://myserver/itop/</itop_url>
<itop_login>itop_adm</itop_login>
<itop_password>xxxxxxxxxxxxxxxxxxxxxxxxxxx</itop_password>
<contact_to_notify>mymail@mydomain.com</contact_to_notify>
<synchro_user>itop_adm</synchro_user>
<ldaphost>myadserver.local</ldaphost>
<ldapport>389</ldapport>
<ldapdn>OU=my,DC=domain,DC=local</ldapdn>
<ldaplogin>CN=myuserad,OU=tools,DC=domain,DC=local</ldaplogin>
<ldappassword>xxxxxxxxxxxxxxxxxxxxxxxxxxx</ldappassword>
<!--
Set a non empty (and unique) prefix if you run several instances of the collector against the same iTop Server
This is the recommended method to collect data from several LDAP servers. (assign a unique prefix to each "source" LDAP server)
Note: this prefix can be set but do not touch the one inside json_placeholders
-->
<prefix>AD1</prefix>
<json_placeholders>
<full_load_interval>604800</full_load_interval><!-- 7 days (in seconds): 7*24*60*60 -->
<synchro_status>production</synchro_status>
</json_placeholders>
<!-- Parameters for Person synchronization -->
<ldappersonfilter>(objectClass=person)</ldappersonfilter>
<person_fields>
<!-- Mapping between LDAP fields and iTop Person's object fields -->
<primary_key>samaccountname</primary_key>
<name>sn</name>
<first_name>givenname</first_name>
<email>mail</email>
<!-- <phone>telephonenumber</phone>
<mobile_phone>mobile</mobile_phone> -->
<function>title</function>
<!-- <employee_number>employeenumber</employee_number> -->
</person_fields>
<person_defaults>
<!-- Default values for iTop Person's object fields -->
<org_id>Ma superbe société</org_id>
<status>active</status>
</person_defaults>
<!-- Parameters for User synchronization -->
<collect_person_only>no</collect_person_only>
<ldapuserfilter>(memberOf=CN=MyGroup,OU=DSI,OU=Utilisateurs,DC=domain,DC=local)</ldapuserfilter>
<synchronize_profiles>no</synchronize_profiles>
<itop_group_pattern>/^CN=itop-(.*),OU=.*/</itop_group_pattern>
<user_fields>
<!-- Mapping between LDAP fields and iTop UserLDAP's object fields -->
<primary_key>samaccountname</primary_key>
<login>samaccountname</login>
<contactid>mail</contactid>
</user_fields>
<user_defaults>
<!-- Default values for iTop UserLDAP's object fields -->
<profile>Administrator</profile>
<language>FR FR</language>
</user_defaults>
</parameters>
Initialisation de l'extension
Se positionner dans le dossier /data/www/iTop/current/web/extensions/ldap-data-collector :
cd /data/www/iTop/current/web/extensions/ldap-data-collector
Lancer la commande suivante :
php7 exec.php
Lors de la première exécution, cela aura pour effet de :
- créer les sources de données
- AD1Synchro LDAP Person
- AD1Synchro User LDAP
- d'importer dans iTop les personnes existantes dans l'Active Directory
- d'importer et créer les utilisateurs iTop appartenant au groupe Active Directory MyGroup et leur donner le profil Administrator
Activation de l'authentification avec Active Directory
Ajouter les droits d'écriture au fichier /data/www/iTop/current/web/conf/production/config-itop.php avec la commande :
chmod u+w /data/www/iTop/current/web/conf/production/config-itop.php
Editer le fichier /data/www/iTop/current/web/conf/production/config-itop.php et modifier la section $MyModuleSettings = array('authent-ldap' afin qu'elle pointe vers l'Active Directory de l'entreprise :
237 $MyModuleSettings = array(
238 'authent-ldap' => array (
239 'host' => 'myadserver.local',
240 'port' => 389,
241 'default_user' => 'CN=myuserad,OU=tools,DC=domain,DC=local',
242 'default_pwd' => 'xxxxxxxxxxxxxxxxx',
243 'base_dn' => 'OU=Utilisateurs,DC=domain,DC=local',
244 'user_query' => '(samaccountname=%1$s)',
245 'options' => array (
246 17 => 3,
247 8 => 0,
248 ),
249 'debug' => false,
250 ),
Ainsi, de cette façon, comme les utilisateurs Active Directory sont automatiquement importés, ils n'ont plus qu'à saisir leur mot de passe Active Directory pour se connecter à iTop. Aucun geste administratif dans l'outil ne sera nécessaire pour ajouter un utilisateur.
Intégration avec vSphere
Téléchargement de l'extension
Depuis le site officiel d'iTop, télécharger l'extension Data collector for vSphere. L'extension est gratuite. Toutefois, la création d'un compte, qui est gratuite et qui n'exige aucune information sensible, est nécessaire pour pouvoir la télécharger.
Une fois l'extension téléchargée, la déposer sur le serveur vmexploit02 dans le dossier /root/downloads.
Déploiement de l'extension
Se connecter en SSH au serveur et décompresser l'extension dans le dossier /data/www/iTop/current/web/extensions :
unzip -d /data/www/iTop/current/web/extensions/ ~/downloads/Data_collector_for_vSphere_1.0.11.zip
Changer le propriétaire des fichiers :
chown -R www:www /data/www/iTop/current/web/extensions/combodo-data-collector-for-vsphere
Configuration de l'extension
Créer un fichier /data/www/iTop/current/web/extensions/combodo-data-collector-for-vsphere/conf/params.local.xml dont le contenu sera le suivant :
<?xml version="1.0" encoding="UTF-8"?>
<parameters>
<itop_url>http://myserver/itop/</itop_url>
<itop_login>itop_adm</itop_login>
<itop_password>xxxxxxxxxxxxxxxxxx</itop_password>
<vsphere_uri>vcenter.domain.local:443</vsphere_uri>
<vsphere_login>domain\xxxxxxxx</vsphere_login>
<vsphere_password>xxxxxxxxx</vsphere_password>
<contact_to_notify>john.doe@demo.com</contact_to_notify>
<synchro_user>itop_adm</synchro_user>
<default_org_id>Ma superbe société</default_org_id>
<vsphere_connection_options>
<ssl>
<verify_peer>0</verify_peer>
<verify_peer_name>0</verify_peer_name>
<allow_self_signed>1</allow_self_signed>
</ssl>
</vsphere_connection_options>
</parameters>
Initialisation de l'extension
Se positionner dans le dossier /data/www/iTop/current/web/extensions/combodo-data-collector-for-vsphere :
cd /data/www/iTop/current/web/extensions/combodo-data-collector-for-vsphere
Lancer la commande suivante :
php7 exec.php
Lors de la première exécution, cela aura pour effet de :
- créer les sources de données
- vSphere:Brand
- vSphere:Farm
- vSphere:Hypervisor
- vSphere:Model
- vSphere:OSFamily
- vSphere:OSVersion
- vSphere:Server
- vSphere:VirtualMachine
- d'importer dans iTop les :
- serveurs et hyperviseurs ESX
- cluster vmware
- machines viruelles
Création d'un nouveau type de CI
Procédure inspirée des pages suivantes :
- https://www.itophub.io/wiki/page?id=latest%3Acustomization%3Aadd-class-sample
- https://www.itophub.io/wiki/page?id=2_6_0%3Acustomization%3Adatamodel
Marche à suivre
La marche à suivre pour créer un nouveau type de CI est la suivante :
- Créer un module vide
- Installer une instance de développement d'iTop, incluant le module vide dans le dossier "extensions"
- Installer la boîte à outils sur l'instance de développement
- Editer l'extension de module et le valider avec la boîte à outil
- Appliquer les changements réalisés sur l'extension de module à l'environnement de "production"
- Tester le module avec quelques données d'échantillon. En cas de problèmes, les résoudre pas à pas au point 4
Une fois l'extension terminée, la déployer en production comme ceci :
- Copier le dossier contenant l'extension de module dans le dossier "extension" de l'instance de production
- Metter le fichier de configuration en lecture/écriture
- Lancer à nouveau l'installation d'iTop et sélectionner le module dans la liste des "extensions" à la fin de l'assistant d'installation
Installation de la boite à outils
Afin de pouvoir ajouter un nouveau type de CI (Configuration Item) à iTop, il va falloir modifier le modèle de données. Pour ce faire, iTop met à disposition une boîte à outils.
Pour la télécharger, taper :
wget -O ~/downloads/iTopDataModelToolkit-2.3.zip https://www.combodo.com/documentation/iTopDataModelToolkit-2.3.zip
Dézipper le paquet à la racine d'une instance de développement d'iTop (il n'est pas recommandé d'effectuer ce genre de manipulation sur une instance de prodcution) :
unzip ~/downloads/iTopDataModelToolkit-2.3.zip -d /data/www/iTop_dev/current/web/ chown -R www:www /data/www/iTop_dev/current/web/toolkit
Via un navigateur internet, se rendre dans le dossier précédemment créé : http://myserver/itop_dev/toolkit/.
Créer un module personnalisé
Se rendre à L'URL https://www.itophub.io/wiki/page?id=2_6_0%3Acustomization%3Adatamodel#creating_a_module et renseigner les champs comme ceci :
- Module Name
- instanceapplication-module
- Module Label
- Instance Application Module
- Module Version
- 1.0.0
- Category
- business
- Dependencies
- itop-config-mgmt/2.0.0
Cliquer ensuite sur "Generate !", cela lancera automatiquement le téléchargement de l'extension précédemment créée.
Installer le module vide
Dépôt du dossier
Dézipper et déposer le dossier instanceapplication-module dans le dossier extensions de l'instance de développement d'iTop.
Ré-installation d'iTop
Se rendre à l'URL http://myserver/itop_dev/setup/ et cliquer sur Continue pour rejouer l'installation d'iTop :
S'assurer que Update an existing iTop instance soit sélectionné avant de cliquer sur Next :
Une information relative à la mise à jour du modèle s'affiche, cliquer sur Next :
Des paramètres additionnels s'affichent, cliquer sur Next :
Les options sur les types d'éléments déjà installés apparaissent en grisé et ne peuvent pas être supprimés. Les éléments n'étant pas installés et pouvant l'être sont sélectionnables.
Cliquer sur Next :
L'option qui apparaît ensuite ne peut pas être changée. Cliquer sur Next :
L'option qui apparaît ensuite ne peut pas non plus être changée. Cliquer sur Next :
L'option qui apparaît ensuite ne peut également pas être changée. Cliquer sur Next :
Les options qui apparaissent ensuite peuvent être changées. Ne pas les modifier et cliquer sur Next :
En profiter pour installer les extensions précédemment installées manuellement :
Un résumé de la ré-installation s'affiche. Contrôler puis cliquer sur Install ! :
Une barre de progression d'affiche :
Une fois l'installation terminée, l'écran suivant s'affiche :
Cliquer sur Enter iTop pour commencer à utiliser Itop.