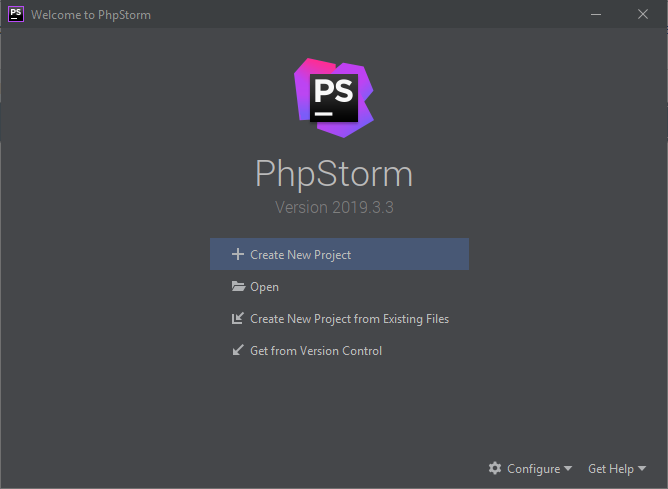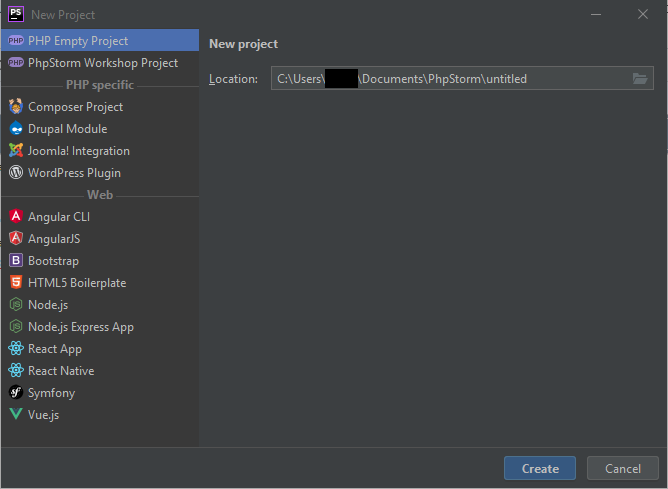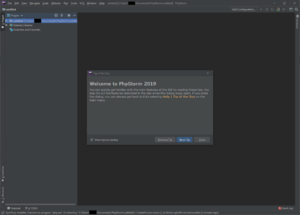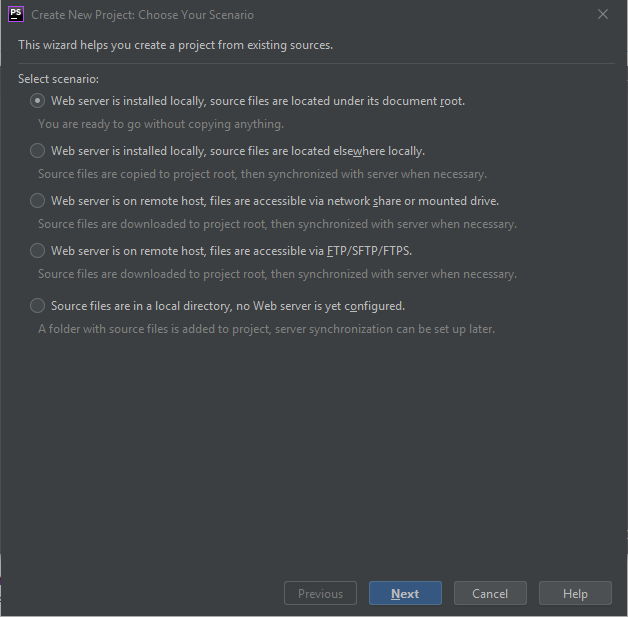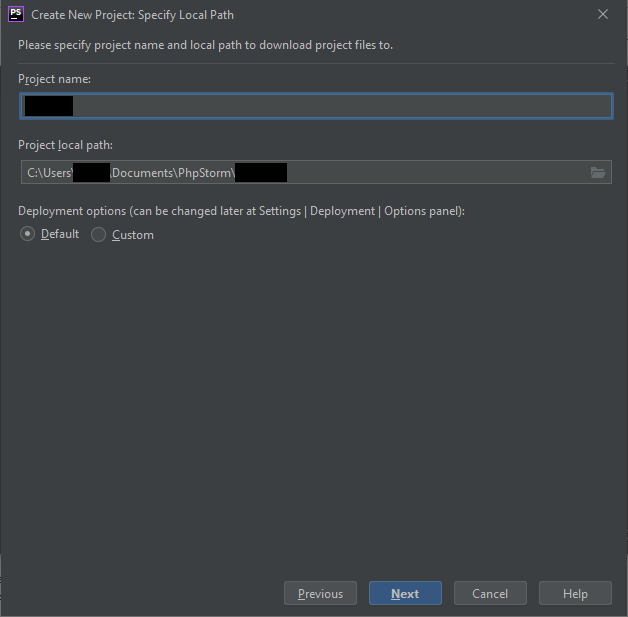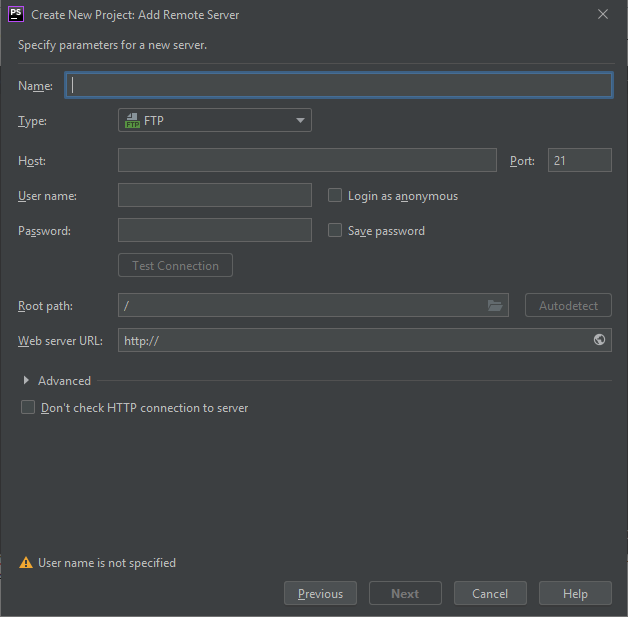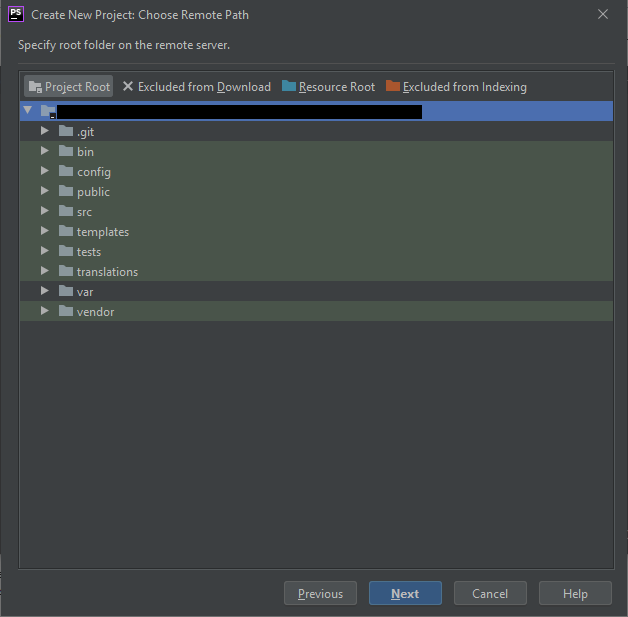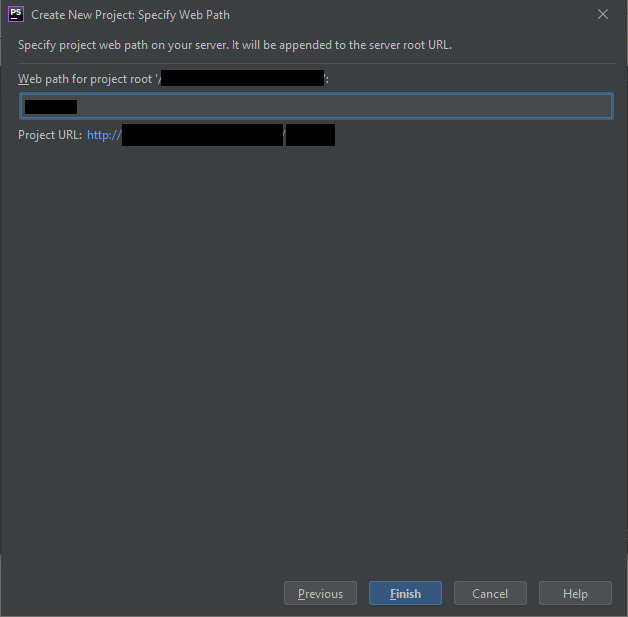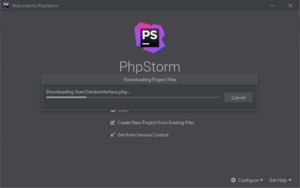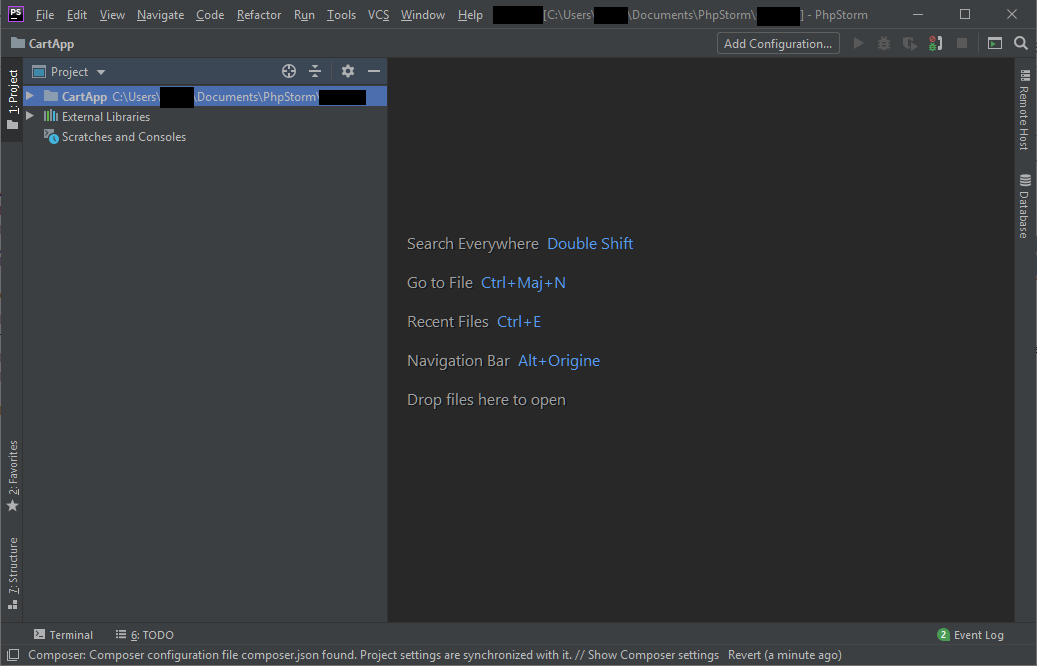Utilisation
Sommaire
Présentation
Cette page a pour objet de décrire certains gestes liés à l'utilisation de PhpStorm.
La documentation officielle est disponible à l'URl : https://www.jetbrains.com/help/phpstorm/quick-start-guide-phpstorm.html
Ecran d'accueil
L'écran d'accueil ressemble à ceci :
Il est alors possible de :
- Créer un nouveau projet
- Ouvrir un projet existant ou un simple fichier
- Créer un nouveau projet à partir de fichiers existants
- Obtenir un projet depuis un serveur de gestion de versions
Il est également possible de définir la configuration de PhpStorm pour les nouveaux projets en cliquant sur "Configure -> Settings".
Créer un nouveau projet
Cliquer sur "Create New Project" pour créer un nouveau projet.
L'écran suivant propose différents types de projet :
Choisir le type de projet en fonction de l'application et cliquer sur "Create".
Par exemple, pour un projet de type Symfony, il faudra choisir la version de Symfony avec laquelle travailler.
Une fois le projet créé, la page principale de PhpStorm s'affiche, avec, optionnellement, une fenêtre d'astuces qu'il est possible de désactiver :
Créer un nouveau projet à partir de fichiers existants
Cliquer sur "Create New Project from Existing Files" pour créer un nouveau projet à partir de fichiers existants.
L'écran suivant propose différentes situations possibles quant aux fichiers existants :
Par exemple, pour un serveur distant dont les sources sont accessibles uniquement en SSH, il faudra choisir "Web server is on remote host, files are accessible via FTP/SFTP/FTPS.".
Cliquer sur "Next".
Pour l'option "Web server is on remote host, files are accessible via FTP/SFTP/FTPS.", l'écran suivant ressemble à ceci :
Cliquer sur "Next".
L'écran suivant concerne les informations relatives au serveur distant :
Les renseigner et cliquer sur "Next".
L'écran suivant permet de choisir les dossier à télécharger et à indexer :
Sélectionner ceux désirés et cliquer sur "Next".
L'écran suivant permet de définir dans quel sous-dossier, s'il y en a un, est déployée l'application :
Cliquer sur "Finish" pour lancer le téléchargement des sources et la création du projet dans PhpStorm :
Une fois le téléchargement terminé, PhpStorm affiche l'écran principal du projet :
La création du projet est terminée.